Table of Contents
Orders Tab
The Orders tab is where you will see every Order that has been placed by your customer using the BugSquad app embedded on your site.
Orders will look similar to Prospects, but the difference here is that these are customers that have completed the order process and has paid for their order.
The Orders are displayed in a grid/table view so that you can review your current or past Orders at a glance.
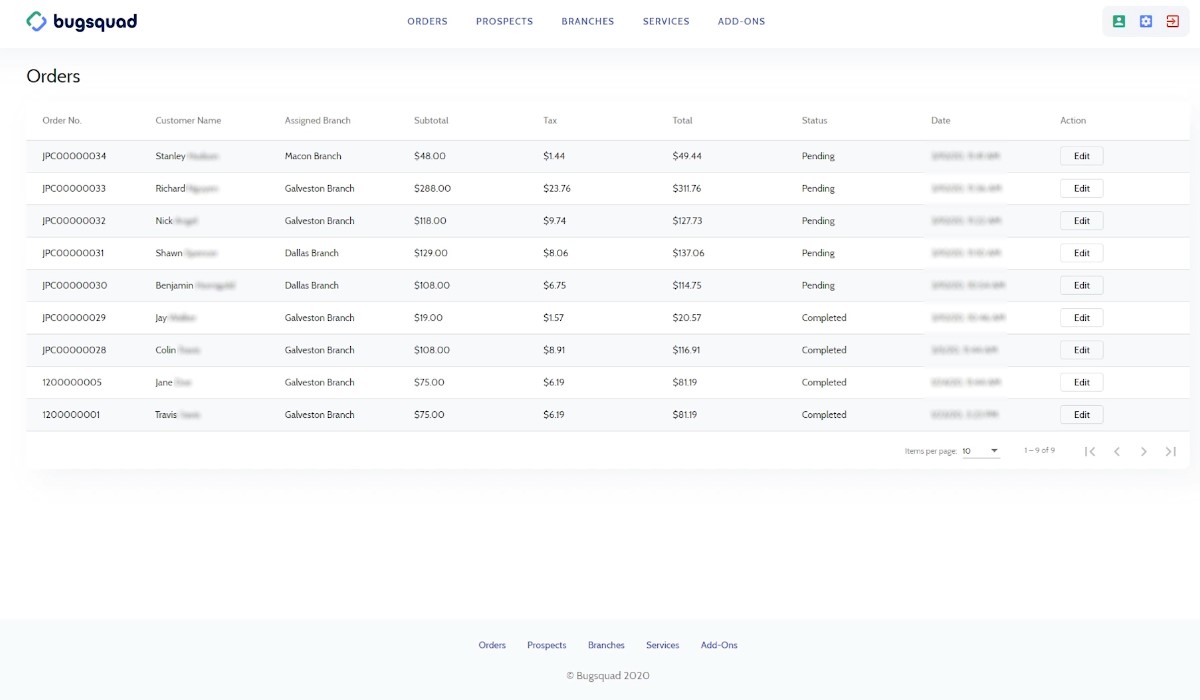
You will see an Order's order number, the customer's name, which branch the order has been routed to, the total dollar amount of the order, its status, and the date the order was placed.
Click the "Edit" button in the "Action" column, or click anywhere within an Order's row, to view detailed information provided by your customer and BugSquad's property analysis tool, including notes and payment information.
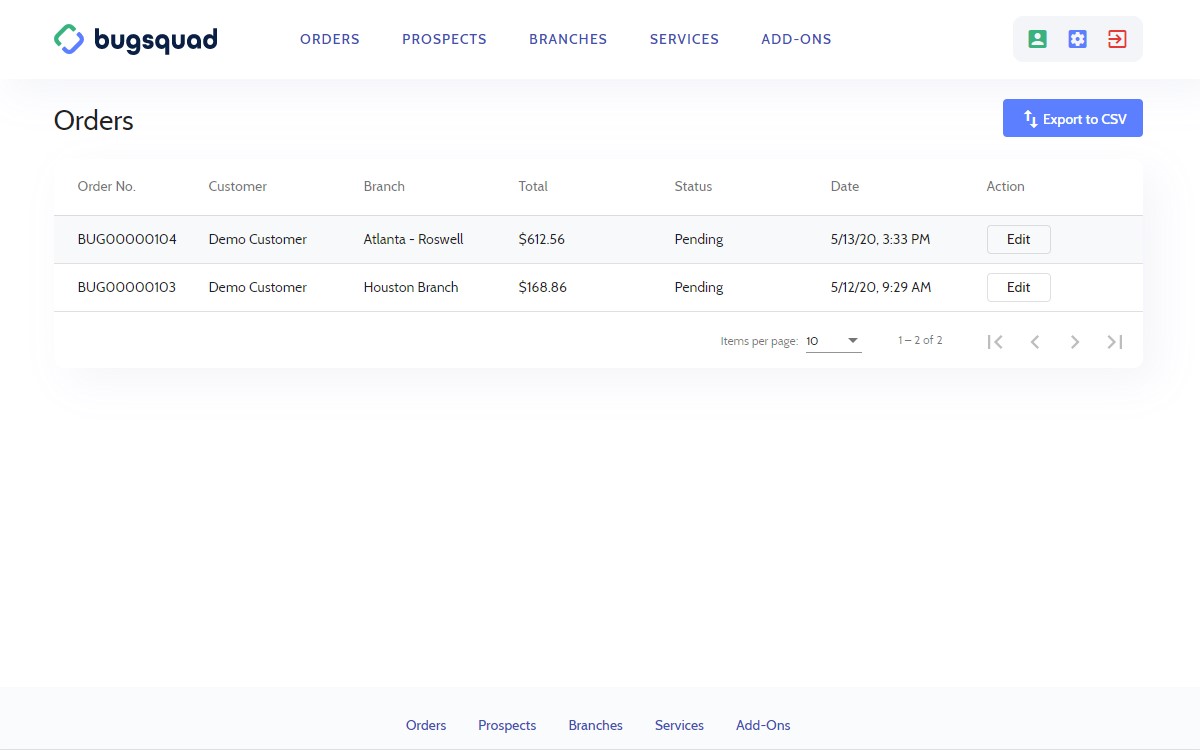
Order Export
You can export Order information within the main Orders tab in your Admin Panel.
The information will be exported as a .CSV file for easy integration into your accounting or service routing software. Do this by clicking the "Export to CSV" button.
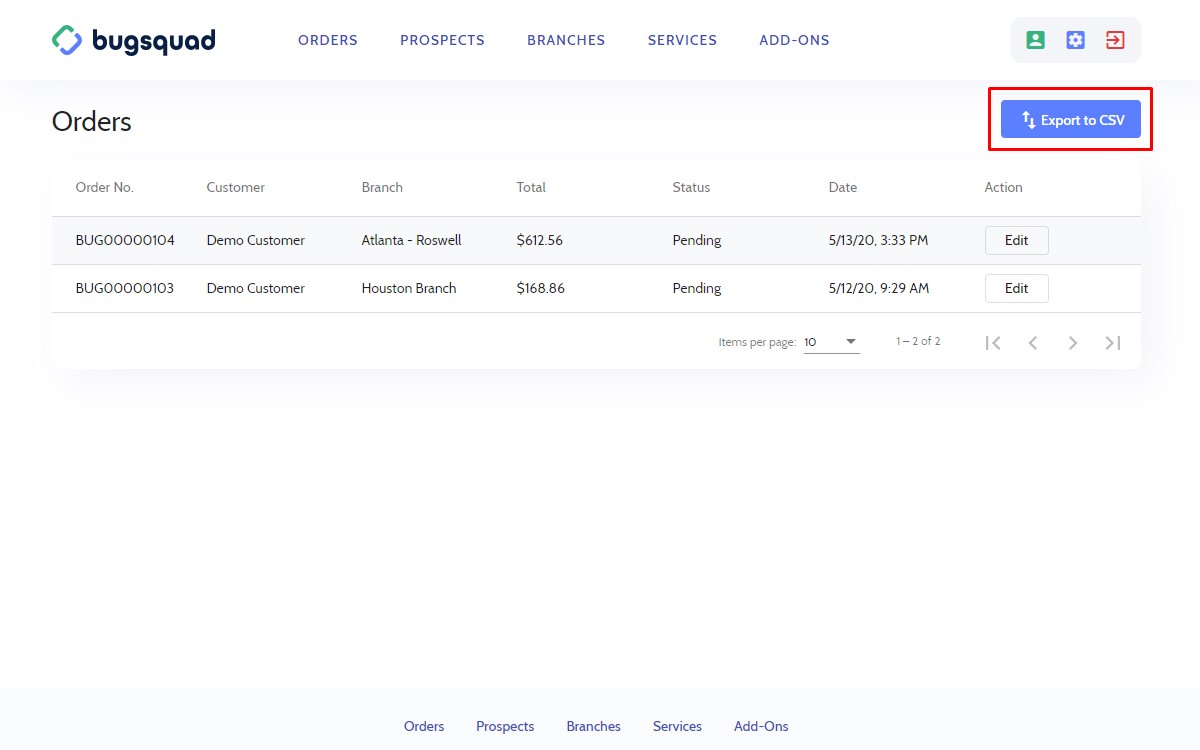
To export your Orders, first select the date range for the information you need by manually typing in the dates or by clicking the calendar icon and making your selection.
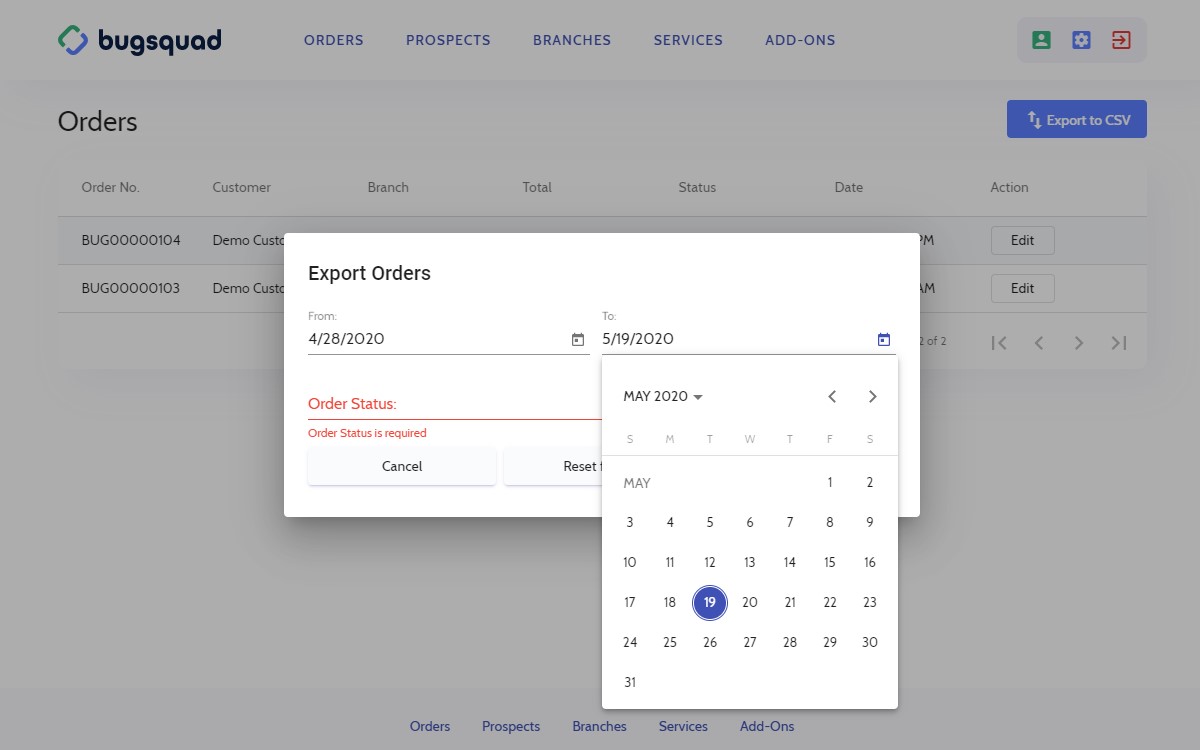
You can also filter your Order export by choosing the Order Status in the drop down. You can choose from All, Pending, Completed, or Canceled.
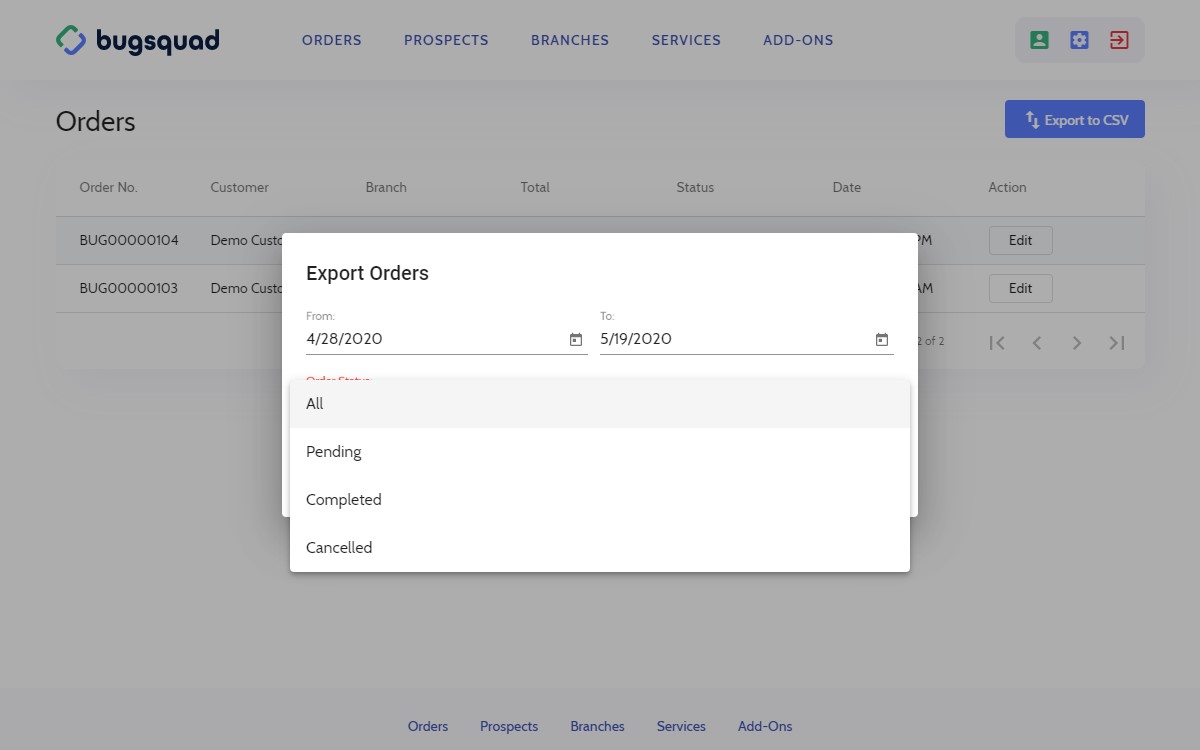
If you wish to export all of your Pending Orders, you have the option to change the Pending Order(s) status to Completed after export for a simple status batch update. But note that this action cannot be rolled back.
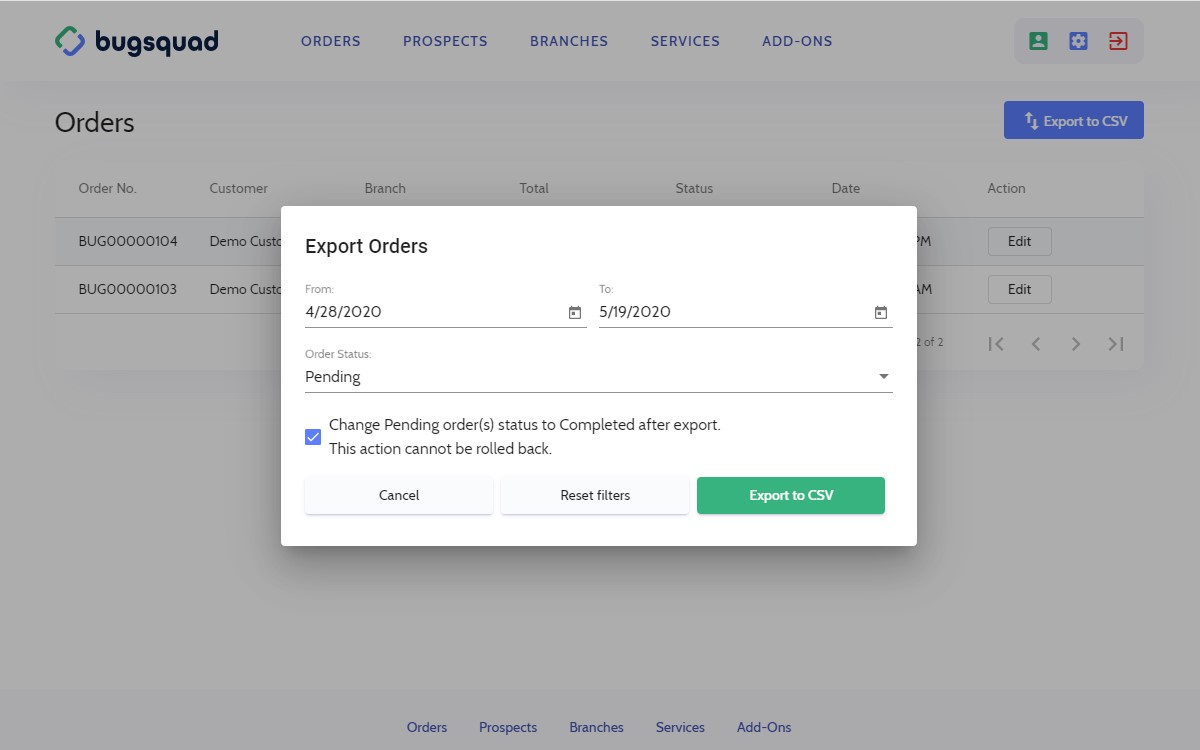
When you are ready to export, click the "Export to CSV" file and select the folder in which you would like your file to be stored.

Order Details
This is where you will is see detailed information on your customer, their property, and their preferred service time.
Below the Order number, you will see the the Order status. When Orders are first placed, the status will be displayed as "Pending."
The status of the Order will need to be updated by you or an account manager once the Order has been completed or canceled.
Do this by clicking the "Update Order Status" drop down menu and select "Completed" or "Cancel and Refund." Click the "Update" button to save your changes.
Note that your business will be paid 2-3 days after an Order has been placed and your Stripe integrated account has processed the payment. Updating an Order's status is for record keeping purposes only.
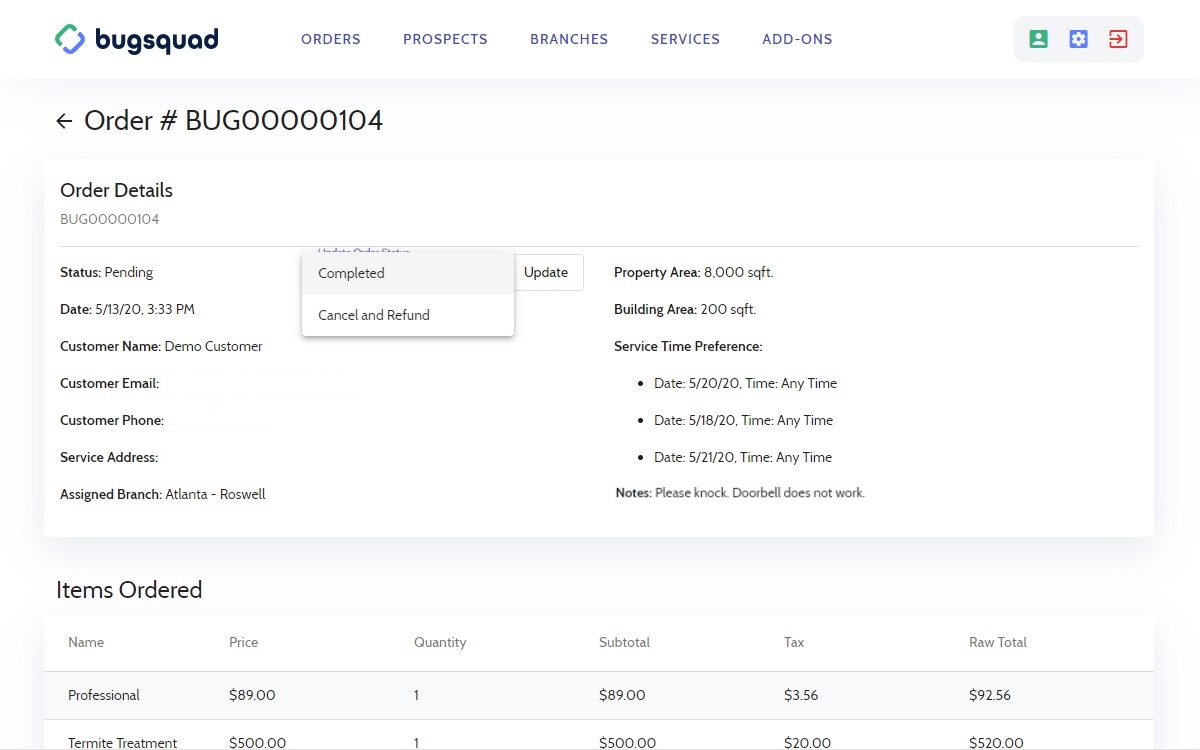
You will also see your customer's information. This information is collected from the BugSquad App integrated on your site when your customer goes through the Order process.
You will see their name, email, phone number, address, and their property and building's area.
You will also see the Branch the order has been assigned to along with the customer's preferred service time.
When your customer inputs their credit card information at the time of order checkout, they have the option of leaving notes to you and/or your technician. Any notes left by the customer can also be seen in the "Notes" field.
Items Ordered
In this section, you will see the Order separated into line items.
You can view the name of the Service and Add-ons ordered, the quantity, and each line item's subtotal, tax charge, and raw total.
If a customer order has been canceled and refunded, the amount will be displayed in the Refund row.
Below an Orders raw total is the App Fee. This is the up to 15% commission BugSquad takes for every successful order.
The App Fee amount will be subtracted from the Raw Total to give you a Net Total for the Order. This Net Total is what will be released to you from your Stripe integrated account once the Order has been processed by Stripe.
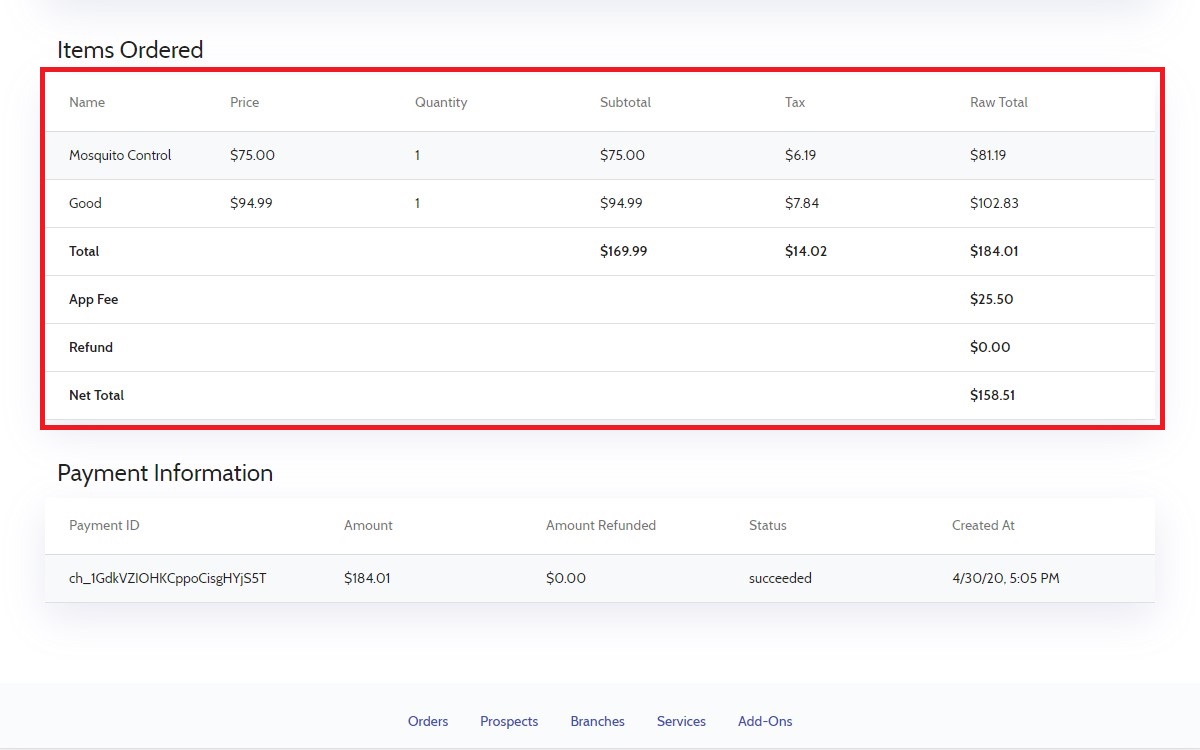
Payment Information
This is where you will see details of the customer's payment for their service once it has been processed.
You will see the payment ID, amount, the amount refunded (if applicable), the payment status, along with the date and time of a successful payment.
The payment ID is an auto-generated identification code that will consist of a random placement of letters and numbers. (Note that the payment ID in the picture below has been blocked out for security purposes.)
This ensures that every customer order and payment is unique, secure, and it will aid in your business accounting. This provides a higher level of security for both you and your customer.
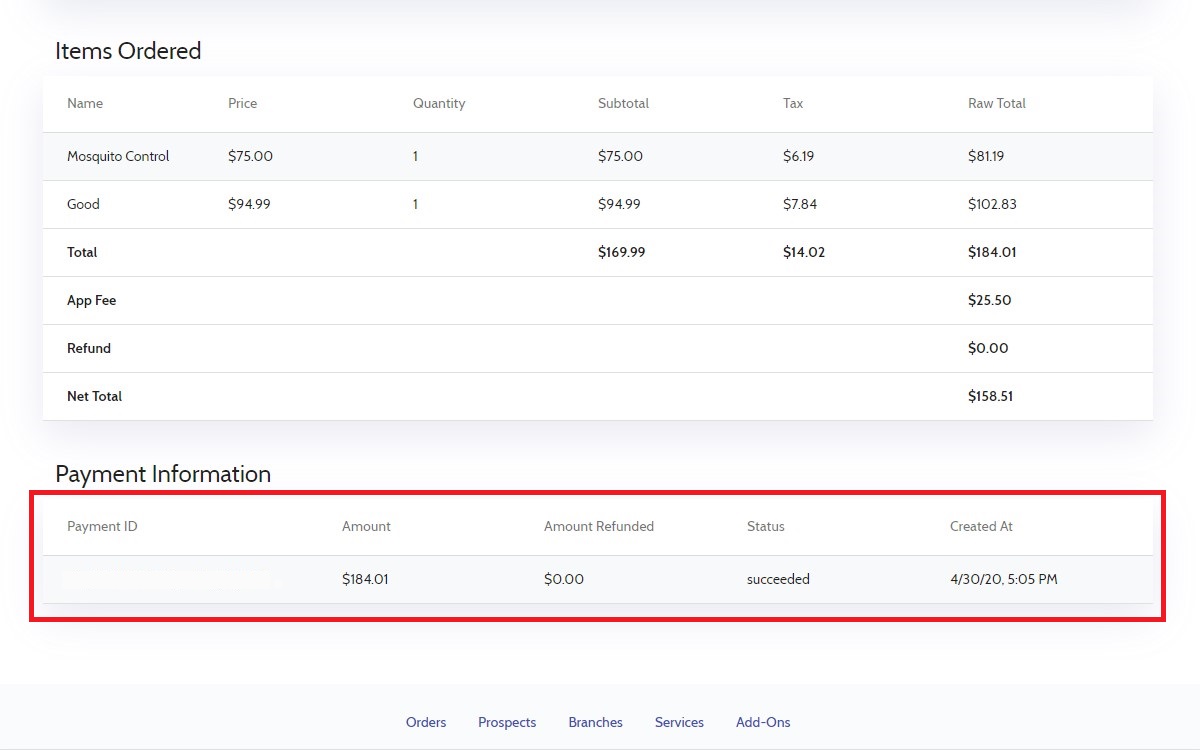
When you are done reviewing an Order, hit your browser's back button to return to the Orders Tab.